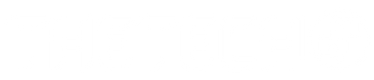Sometimes you are scrolling on your iPhone and you might see something that you would like to show to others. It is with this situation in mind that Apple has come up with the feature to make a screen recording on your iPhone. With the screen recording function, you can literally capture the images on your screen. Then, you can show it to others so they can experience the exact same thing that you just saw. Thus, this is a lot clearer than just showing a screenshot However, if you do not know how to make screen recordings with the use of your iPhone, you have come to the right place. Here, you will find a detailed guide on how to screen record on your iPhone!
Precautionary Measures
Before you can make screen recordings on your iPhone, you will have to check certain things first.
Firstly check whether or not your iPhone is updated to the newest IOS. At the very least, you should make sure that your iPhone is updated to IOS 11.0 or higher. Otherwise, the screen recording feature simply will not be an option for you. This automatically means that older models than the iPhone 5c are instantly not equipped with the screen recording feature.
Just because the screen recording feature is available for your iPhone, does not mean that you automatically have access to it. Indeed, you will need to activate the function first before you can use it. Follow these steps:
- Step 1: Go to “Settings” and scroll down until you see the option “Control centre”.

- Step 2: Now you can control the features that you have on your iPhone’s control panel. If you want to have the chance to make screen recordings, it goes without saying that you will need to add “Screen recording” to your control centre. Thus, look for this red-and-white icon and click on the “+” symbol next to it. Now, you will see the screen recording icon each time you open your control panel.

How To Screen Record on Your iPhone
Once this is all taken care of, you can actually use your iPhone to start screen recording what you are doing. Just follow these next clear steps:
- Step 1: Go to the control panel of your phone. Depending on which kind of iPhone model you have, you will either have to swipe up or swipe down to have access to it.
- Step 2: Locate the screen recording icon and click on it.

- Step 3: Once you click on the icon, you will see it transform into a countdown timer, so to speak. Once you see that appear, you will know that you have 3 seconds to exit the control centre. Afterward, you can easily cut this piece out of your screen recording if it bothers you.

- Step 4: After the 3 seconds have passed, you should basically just use your iPhone as you normally would. At the top of your screen, you will see that you are screen recording what you are doing on your iPhone. Specifically, there will be a red bar there to show that you are recording.
- Step 5: Once you have captured what you wanted to capture in a screen recording, you can just click on the red bar at the top of your screen. Then, a pop-up will appear with the question of whether or not you would like to stop screen recording. To stop, just click on “Stop” and the video will automatically be saved in your picture library.

How To Screen Record on Your iPhone With Sound
The above-mentioned method has shown you how to make a screen recording with your iPhone, but if you want a recording with sound, there is an extra step that you need to take.
That is, you must also start with opening your control panel, but you should not merely click on the “Screen recording” icon. Instead, you should hold it a little longer until a pop-up will appear. At the bottom of that pop-up, you will see a microphone icon with the words “Microphone off” written underneath it. Just click on that icon and your microphone will be activated. As a result, you will be able to make screen recordings with sound. This is incredibly useful because it gives you the opportunity to immediately provide an explanation along with the screen recording if you share it with other people.

Disclaimer
Now, just because Apple allows you to make screen recordings, does not mean that you can just capture anything and everything. For instance, if you are watching a movie on Netflix, you will not be able to make a screen recording of this for obvious reasons. Particularly, you would be violating several copyright laws so this is something to take into account, for sure.